こんにちは、greenです。皆さんは、ブログで使用する画像の加工はどのようにしていますか。私はExcel2016を使用して、画像の加工をしています。

大まかな流れは、パソコン画面の画像を取得し、画像を修正、ブログへ貼付けという流れになります。
パソコン画面の画像を修正したい人、Excelを使っている人の参考になればと思います。
ということで、今回の記事は、画像の取得、画像の修正、画像の貼付け方法ついて、書いていきます。おまけとして、他の画面イメージを取得する方法も書きます。
画像の取得
写真やパソコンの画面ショットを画像として、Excelに貼り付けます。
- 画像を貼り付けるExcelを開きます。
- 1で開いたExcelに画像を貼り付けたい場所(セル)を選択します。
- メニューバーの[挿入]→[スクリーンショット]→[画面の領域]を選択します。

- Excelが最小化され、パソコンの画面が白くなるので、画像としてとりたい範囲を選択します。

※黒い線の四角で囲まれた範囲が、選択された箇所 -
張り付けたい場所に選択した範囲の画像が貼り付けられます。
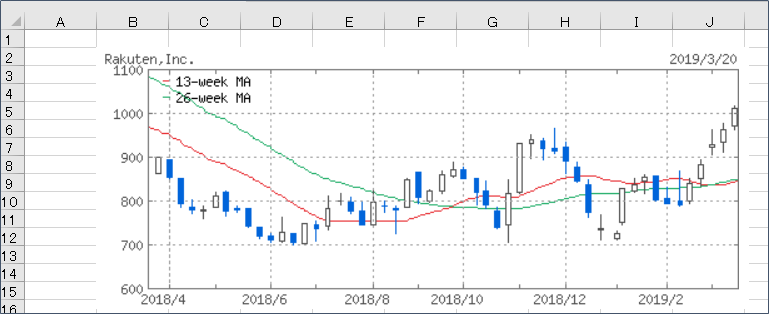
- 画像の貼り付け完了です。
画像の修正
次は画像の修正です。画像にコメントを追加し、画像の枠に色を付けます。
- メニューバーの[挿入]→[図形]→[吹き出し]を選択すると、カーソルが+になるので、吹き出しを入れたい場所で左クリックします。

-
赤枠の吹き出しが入りました。

- 吹き出しを入れる場所を調整したいので、吹き出しを選択しながらカーソルを移動させます。
- 吹き出しに文字を入力したいので、吹き出しを右クリックで選択し、[テキストの編集]を選択します。吹き出しに入力できる状態になったので、コメントを入力します。
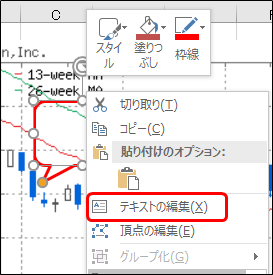
- 吹き出しが透け、文字が見にくいので、吹き出しを右クリックで選択し、[塗りつぶし]→[自動]などを選択します。

- 必要に応じて、コメントの追加などをします。

- 画像の境目が分かり辛いので、メニューバーの[書式]→[図のスタイル]を選択します。

外枠が付きました。

- 画像の修正が完了です。
画像の貼付け方法
- 画像としてブログに貼付けたいものを選択し、コピーします。
選択する数が少ない時)Ctrlを押しながら貼り付けたいものを選択し、コピーします。
選択する数が多い時)メニューバーの[ホーム]→[検索と選択]→[オブジェクトの選択]を選択し、コピーします。
- ブログの画像を貼付けたい箇所を選択し、貼付け(Ctrl+V)ます。
- 画像のサイズを調整します。
- 全て完了!
画像のサイズ変更が出来ない人、画像の貼付けが出来ない人、ブラウザにEdgeを使用している人は是非👇を読んでください。
おまけ
実は、今回の記事で使用した画像は、Excelだけで作成していません。
「Excelで画像の編集」というタイトルなのに、Excel以外も使用している?えっ😡
Excelの操作を説明するため、メニューバーを開いた状態で画像をとりたいが、他のExcelを操作するとメニューバーが閉じてしまうため、Excel以外を使用しました。
次の2つを紹介しますので、参考にしていただければと思います。
PrintScreen
- 取得したい画面の状態にして、キーボードのPrtSc(PrintScreen)を連打押します。
※Alt+PrtScだと、選択した画面だけの画像取得になります - 取得したイメージは、クリップボードにあるので、Excelなどに貼付けます。
- 画像を加工します。
※画像の取得範囲が全画面になるので、トリムなどの加工が面倒
Snipping Tool
- 下のイメージのように①でSnipping Toolを検索し、②でSnipping Toolを選択して開きます。
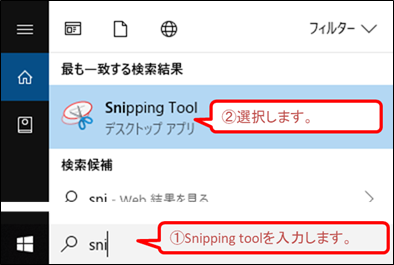
- Snipping Toolの画面が開きますので、遅延の5秒を選択します。

☝ちなみに、この画像はPrintScreenしたものをExcelに貼付け、欲しい箇所だけSnipping Toolでとったものです。
👇Alt+PrtScも操作が少ないと考え試しましたが、待ち時間が1秒までしか表示されない。残念😢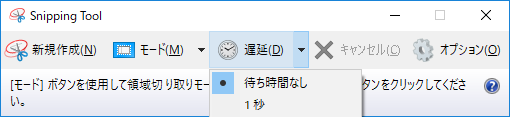
- [モード]→[四角形の領域切り取り]を選択します。
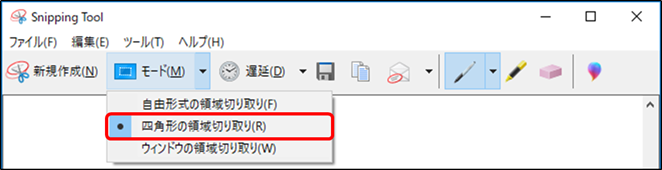
- [新規作成]を選択し、5秒以内に取得したい画面の状態(Excelのメニューが開いた状態など)にします。
5秒以内に操作出来なかった場合は、やり直しです。最大5秒って短い!優しくないよな!
- 画面が白くなりますので、画像として取得したい範囲を選択します。
- 取得したイメージは、クリップボードにあるので、Excelなどに貼付けます。
- 画像を加工します。
最後まで読んでいただきありがとうございます。
?