こんにちは、greenです。ブログの画像のサイズ変更ができずに、何時間も悩み大変でした。画像のサイズを変更したことがない人、またはブラウザにEdgeを使用されている方は、是非、参考にしていただければと思います。
先にまとめとして、分かった3つのことを書きます。
【まとめ】
①画像のサイズ変更ができるブラウザは、Internet Explorer 11とchromeなどになります。Edgeは対応していません。
②クリップボード経由で、ブログに画像を貼り付けできる。Edgeは対応していません。
③はてなブログでサポートしているブラウザは、Chrome、Firefox、Opera、Safari、Internet Explorer 11になります。Edgeは含まれていません。
下の記事を書く時に画像のサイズ変更が出来ずに苦労した内容になります。これからフリー素材を使おうと考えている人や別のフリー素材に興味のある人は、下の記事も読んでいただければと思います。
【3つのことが分かるまで】
画像選択時に最終行にカーソルが飛ばされる
フリー素材を使おうと思い、フリー素材をダウンロードし、ブログに貼り付けました。
画像の貼り付け手順は以下になります。
- サイドバーの[写真を投稿]を選択後、[+写真を選択]を選択します。
- ファイル選択画面が表示されますので、ファイルを選択してアップロードします。
- アップロード後に、画像を挿入したい箇所にカーソルを選択します。
- 挿入したい画像を選択後、[選択したアイテムを貼付け]を選択します。
- 記事内に、画像が挿入されます。
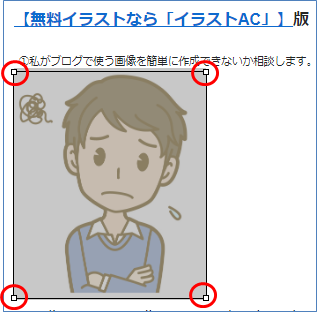
画像の選択ができる
翌日、同じように画像を選択すると昨日とは違い、正常に選択できる。昨日と今日で何が違うのか?を考えると、今日はchrome、昨日はEdgeを使用していた。もしかするとEdgeはサポート外なのかと思いインターネットで調べた。確認の結果は「はてなブログを編集・管理する際に使用できるWebブラウザには、Edgeはない。」でした。知らなかった。詳しくは以下を確認ください。
はてなブログでの使用を推奨するWebブラウザ - はてなブログ ヘルプ
個人的な感想ですが、閲覧のみであれば、特に問題なくEdgeは使用できると思います。
クリップボード経由の画像の貼り付け
画像のサイズ変更と同様に、Edgeではクリップボード経由の貼り付けができませんでした。クリップボード経由の貼り付けの場合、①画像コピー②貼り付け位置選択③画像貼り付けの3ステップです。通常の手順は画像選択時に最終行にカーソルが飛ばされるで書いた1~5の手順になるので、手間は半分以下になると思います。クリップボード経由の画像の貼り付けはおすすめですので、是非活用してください。手順は以下で確認できます。
編集画面にクリップボードから画像を「貼り付け」できるようにしました【PC版Chromeのみ】 - はてなブログ開発ブログ
やはり、推奨環境を使用しないと、問題が発生して時間を使ってしまうので、みなさまも推奨環境に注意してください。最後まで、読んでいただきありがとうございました。