こんにちはgreenです。皆さまは、Google Lensを知っていますか?
私は最近まで知りませんでした。こんな便利なものがあるとは、もっと早く知りたかった。知らない人は読むべきです。

ということで、Google Lensの使い方を確認します。
グーグルレンズって何❓
写真からグーグルの画像検索やOCRとして利用できるよ❗
まずは、グーグルレンズのヘルプを確認します。その後、実際に使ってみます。
この記事がGoogle Lensを知らない人、グーグルの画像検索を知らない人、良いOCRがないかと思っていた人の参考になればと思います。
記事の内容は、Google Lensのヘルプ、Google Lensを使う、まとめです。
Google Lensのヘルプ
Google Lensを使う前に、Google フォト ヘルプを確認してみます。
Google Lensは、Android・iPhoneともに利用できます。下の引用はAndroidの内容になりますので、iPhoneを使っている人は、必要に応じてリンクを参照ください。
写真の詳細を表示して操作を行う
重要: Google レンズを使用する前に Google レンズ アプリをダウンロードしてインストールします。
- Android スマートフォンまたはタブレットで Google フォト アプリ Photos を開きます。
- 写真を選択します。
- Google レンズ アイコン Google レンズ をタップします。
- 写真の内容に応じて、詳細の確認、操作、または類似商品の検索ができます。
以下は、被写体とそれを基に行える操作の例です。
- 衣料品や家庭用品: 類似の商品や、その商品を購入できる場所を確認できます。
- バーコード: バーコードを使って、その商品を購入できる場所など、商品に関する情報を確認できます。
- 名刺: 電話番号や住所を連絡先に保存できます。
- 書籍: 概要を表示し、レビューを読むことができます。
- イベントのチラシや広告: カレンダーに予定を追加できます。
- ランドマークや建物: 歴史的事実や営業時間などを確認できます。
- 美術館の絵画: 作者についての情報などを読むことができます。
- 植物や動物: 種類を確認できます。
ヒント: テキストをコピーするには、コピーする単語をタップして選択します。
なるほど、 Google フォトで写真を開き、Google レンズを使用すると、写真の内容に応じて、いろいろな情報が確認できます。
写真の内容に応じてとはどういうことばぶー👶
このあと、説明するよ😊
Google Lensを使う
では、 Google Lensを使って行きましょう。手順は次になります。
- スマートフォンを手に持ちます。
- Google フォト アプリ
を開きます。
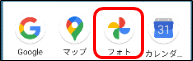
- 写真の一覧が表示されますので、写真を選びます。
- 写真が表示されますので、画面下の黄色枠部分を選択します。
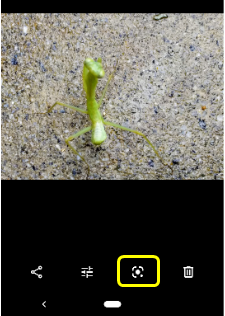
-
画面がキラキラ✨した後に、画像に関連する情報が表示されます。
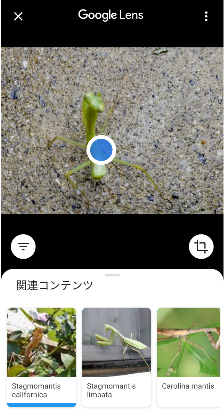
-
おー凄い画面下に関連コンテンツが表示されました。
Google Lensを使う(文字を含む画像)
写真の内容に応じて、いろいろな情報を確認できますので、次は文字を含む画像で、Google Lensを使って行きましょう。手順は次になります。
- スマートフォンを手に持ちます。
- Google フォト アプリ
を開きます。
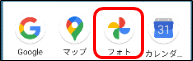
- 写真の一覧が表示されますので、写真を選びます。
- 文字を含む画像の場合は、画面下に「画像からテキストをコピー」と表示されます。
先ほどと同じように、画面下の黄色枠部分を選択します。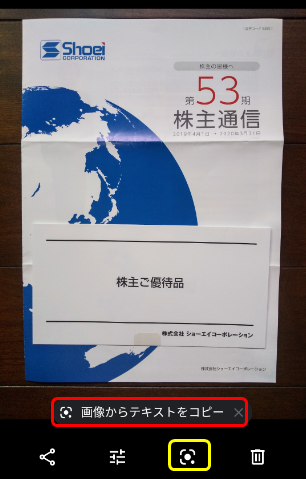
- 画面がキラキラ✨した後に、画像に関連する情報が表示されます。
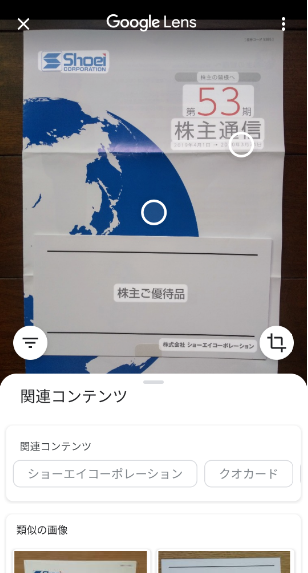
-
赤枠内のテキスト部分を選択すると、スマフォやパソコンのクリップボードにもコピーできます。
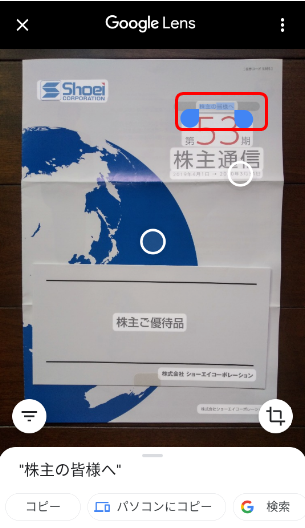
-
選択可能な情報が複数ある場合は、白○部分を選択して、情報を切り替えます。では、まん中の白○を選択すると、画面下にショーエイコーポレーションと会社名が表示されました。

-
では、画面右上の白○を選択すると、画面下に日付が表示され、カレンダーの予定として登録できます。
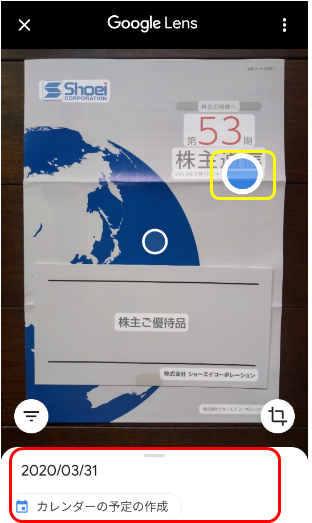
まとめ
Google フォトからGoogle Lensを使って、画像検索やOCR(画像の文字から電子テキスト化)、カレンダーを利用しました。
実際に利用するイメージができたと思うので、使い方を纏めます。
画像検索
- 植物や動物の画像から種類や名前を確認できる
- 美術館の絵画の画像から作者についての情報などを確認できる
- 衣料品や家庭用品の画像から似た商品や、その商品を購入できる場所を確認できる
- ランドマークや建物の画像から 歴史的事実や営業時間などを確認できる
- 書籍の画像から概要を表示し、レビューを読むことができる
OCR(画像の文字から電子テキスト化)、バーコード
- 名刺の画像から 電話番号や住所を連絡先に保存できる
- テキストを含む画像から テキストをコピーできる
- イベントのチラシや広告の画像からカレンダーに予定を追加できる
- バーコードを使って、その商品を購入できる場所など、商品に関する情報を確認できる
これから記事作成の入力の手間が減るかな😊
小さい文字の場合は写真撮って保存しておけば、大きく見れるし、テキストをコピーできるよ、この老眼野郎👶
👇Googleのおすすめの記事をカスタマイズしようという記事です。
最後まで読んでいただきありがとうございます。