こんにちはgreenです。グーグル砲がキタ――(゚∀゚)――!!
でも、私のスマートフォンには表示されません。なぜ、私が一番見たい人なのに。

ということで、Googleのおすすめ記事に表示するカテゴリを設定する方法を確認します。私の場合は、「株主優待」と「Google Adsense」の記事がおすすめ記事に表示される設定に変更します。
設定しても、グーグル砲がこなければ、greenの日記はおすすめで見れないよ!
分かってるよ、「株主優待」と「Google Adsense」の記事が読みたいだけ😅
グーグル砲狙ってるくせして👶
まずは、グーグルさんにGoogleのおすすめ記事の設定方法を確認してます。その後、その手順に従い、設定変更をしたいと思います。
この記事がGoogleのおすすめ記事に表示したいカテゴリがある人の参考になればと思います。
記事の内容は、Googleのおすすめ記事の設定方法を調べる、設定する、まとめるです。
調べる
Googleのおすすめ記事の設定方法を調べます。
「Discover の表示をカスタマイズする - Android - Google 検索 ヘルプ」を見てや!
Google検索ヘルプを確認した結果、手順1~3で各手順のステップも3~4つなので、手順は少ないと思いました。
GoogleのおすすめはDiscoverと呼ばれ、表示をユーザに合わせてカードの種類を選択し、お気にいりの最新情報を手にいれることが出来ます。
Discover の表示をカスタマイズする
Google アプリの Discover で、またはスマートフォンでのウェブ ブラウジングで表示するカードの種類を選択できます。たとえば、お気に入りのテレビ番組やスポーツチームの最新情報を表示できます。
Google検索ヘルプより
この記事では、Googleアプリのアンドロイド版の説明になりますので、iPhoneとiPadの詳細手順はGoogle検索ヘルプより確認ください。
設定する
引用のGoogle検索ヘルプと合わせて操作手順を説明していきます。
手順1:ウェブとアプリの検索データ保存をオン
Googleのおすすめを判断するため、使っている人がどの様な情報を見ているかを把握する必要があるので、ウェブやアプリケーションの検索、閲覧内容を記録します。
手順 1: [ウェブとアプリのアクティビティ] をオンにする
Discover をカスタマイズするには、[ウェブとアプリのアクティビティ] をオンにして、検索内容や閲覧履歴などのアクティビティを Google アカウントに保存します。1.Android スマートフォンまたはタブレットで Google アプリ Google を開きます。
2.その他アイコン 詳細 次に [検索におけるデータ] をタップします。
3.[Google 全体にわたる管理] で、[ウェブとアプリのアクティビティ] をタップします。
4.[ウェブとアプリのアクティビティ] をオンにします。Google検索ヘルプより
では、設定開始です。
1. スマートフォンからGoogle アプリ の右下のGoogle を開きます。
ちなみに左上のChromeアプリでおすすめに紹介されることもグーグル砲と言います。今回の設定をすれば、Chromeにも反映されるのかは不明です。
2.[その他]を選択すると上部に [検索におけるデータ] が表示されるので、選択します。

3.画面下の方に行きます。Google 全体にわたる管理内の[ウェブとアプリのアクティビティ]がオンになっているか確認します。※オフの場合は、オンにします。
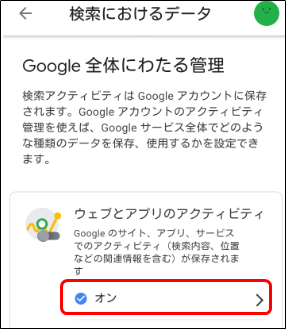
手順2:トピックのフォロー
手順 2: 表示するカードの種類を選択する
ブラウザでフォローしているトピックを削除する
1.Android スマートフォンまたはタブレットのブラウザから google.com にアクセスします。2.メニュー アイコン メニュー 次に [設定] をタップします。
3.[Discover] の [興味のあるトピックの管理] をタップします。
4.最新情報を表示しないトピックのチェックボックスをオフにします。
注: この機能はすべての言語および国で利用できるわけではありません。新しいトピックをフォローする
興味のあるトピックを検索し、そのトピックをフォローすることで、Discover に最新情報を表示できます。1.Android スマートフォンまたはタブレットで Google アプリ Google を開くか、ブラウザから google.com にアクセスします。
2.テレビ番組やスポーツチームなど、興味のあるトピックを検索します。
3.カードに [フォロー] と表示された場合は、フォロー アイコン 追加 をタップします。
注: この機能はすべての言語および国で利用できるわけではありません。Google検索ヘルプより
引用の手順通りに出来ないです。ということは、「 注: この機能はすべての言語および国で利用できるわけではありません。」に日本もはいる😡
そうみたいですね、green自ら調べながら操作して書いてください!
調べた結果、フォローを追加する方法は2つあります。
1つ目はおすすめの記事からトピックをフォローする。2つ目はDiscoverのカスタマイズです。
手順2-1:おすすめの記事からトピックをフォロー
- スマートフォンからグーグルを開くと、検索バーの下におすすめの記事が表示されます。
- トピックの右横にある縦に・・・を選択すると、右の画面になりますので、フォローを選択し、フォロー中になればOKです。

※たよらこさん、画像つかわせてもらいました。
蔵のある平屋の間取り図「白い平屋の家を建てました」 - 白い平屋の家を建てました
手順2-2:Discoverのカスタマイズ
こちらの手順はおすすめの記事のトピックにはないけど、フォローしたい場合になりますので、手順2-1で設定できた人は設定不要になります。
- スマートフォンからグーグルを開き、一番右下の[その他]を選択すると上部に [Discoverのカスタマイズ] が表示されるので、選択します。

-
開いた画面(左)にフォロー中のトピックが表示されますので、[すべての設定を見る]を選択します。
次の画面(中)が開きますので、下の方に行って[すべての設定を見る]を選択します。
さらに次の画面(右)がひらきますので、下の方に行って[すべての設定を見る]を選択します。
-
フォロー候補となる一覧が表示されますので、フォローしたいキーワードの右にある+を選択します。フォローされるとフォロー中の表示になります。
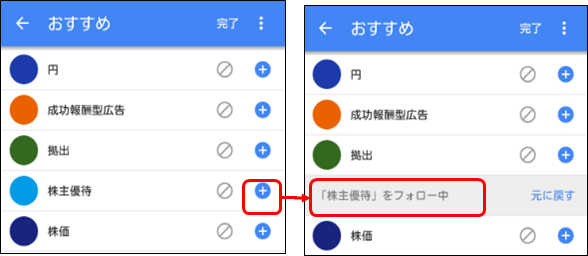
-
終わり
手順 3: Discover でトピックを表示する頻度を変更する
手順2はフォロー設定で、手順3はフォローした記事の表示頻度の調整手順になります。
手順 3: Discover でトピックを表示する頻度を変更する
注: この機能はすべての言語および国で利用できるわけではありません。1.Android スマートフォンまたはタブレットで Google アプリ Google を開くか、ブラウザから google.com にアクセスします。
2.好きなカードの右下にある管理アイコン コントロール をタップします。
3.[類似を増やす] その他 をタップして、このトピックに関する他のカードを表示します。
・トピックのフォローを解除せずに、Discover での表示を減らしたい場合は、[類似を減らす] 折りたたむ をタップします。Google検索ヘルプより
- スマートフォンからグーグルを開くと、検索バーの下におすすめの記事が表示されます。
- トピックスの表示頻度を上げたい記事の右に縦線と●の重なったところ🍡を選択します。すると、[類似を増やす]と[類似を減らす]が表示されますので、[類似を増やす]を選択します。逆に表示を減らしたい場合は、[類似を減らす]を選択します。

まとめ
Googleのおすすめ記事のカスタマイズ方法、別の言い方をするとDiscoverのカスタマイズ方法になります。
また、この記事を書く時に、Discoverについて調べて分かったことも次に書きます。
- 利用者がどのような情報を検索や閲覧をしたかという情報をウェブとアプリのアクティビティで持つ
- アクティビティ情報を持つことにより、その利用者に合った情報が提供できる
- 利用者としては、検索しなくても必要になりそうな情報が提供されてくる
上に書いた箇条書きの内容は対応できており、今回説明した手順は提供される情報を調整できると考えれば良いかと思います。
おすすめの記事をさらに自分ようにしたい場合は、今回説明した設定をしてみては如何でしょうか。
こんな設定をするのは面倒だという人は、ひたすら検索して、閲覧しているとおすすめの記事があなた用の設定になるかもです。
Google Search ConsoleのDiscoverについて書いた記事です。紹介します!www.green-up1.com
最後まで読んでいただきありがとうございます。
?