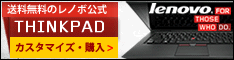こんにちは、最近、遅いパソコンにストレスを感じているgreenです。
私の家族のパソコンは安いけど高スペックで動画編集や、たまに落ちるけどフォートナイトもサクサク動きます。
そんな速いパソコンをたまに使っていると、遅いパソコン(LENOVO ideapad 330-15AST)を使うことに我慢出来なくなってきました😡。
ということで、ゲーミングPCを購入したかったのですが、我慢してパソコンのスペックアップをすることにしました。
自分のパソコンでゲームしたいだけばぶー👶
いや、ブログの画像編集がストレスなので😅
今回の記事では、ゲームをするためストレスなくブログを書くために、パソコンのスペックを上げます。
パソコンが遅いと感じる人、ゲーム用のパソコンが気になる人の参考になればと思います。
記事の内容は、パソコンのスペックを上げるには、HDDをSSDに取り替え、最後にまとめを書きます。
パソコンのスペックを上げるには
以前、動画編集用のパソコン記事で書いたように、パソコンの処理速度はCPU、メモリ、ハードディスクの順で重要になります。
しかし、私の場合は記憶媒体(ハードディスク)はHDDなので、データの読書きが特に遅いので、HDDをSSDに取り替えたいと思います。
ちなみに取り替えの難しい順に書くと、CPU>ハードディスク>メモリとなります。
HDDをSSDに取り替え
まずは、利用しているHDDを確認し、取り替え可能なSSDを調べ、SSDを購入します。
※SSD購入前にHDDからSSDへのデータのコピー方法を調べておく方が良いです。
次に、HDDの内容をSSDにコピーしクローンを作成します。一応、パソコンのバックアップして、作成したクローン(SSD)をHDDと取り替えれば、パソコンパワーアップは完了です。
利用しているHDDを確認する
利用しているHDDはデバイスマネージャーを開き、wd5000lpcx-24vhat0であることを確認しました。
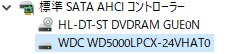
次にエクスプローラを開き、ハードディスクの容量が464GBであることを確認しました。
取り替え可能なSSDを調べ購入する
wd5000lpcx-24vhat0は7mmの製品なので、購入する製品も7mmとしました。
そして、クローンを作成するためにコピー先がコピー元よりサイズが大きい必要があるため、SSDのデータサイズは464GB以上としました。
で、選んだ製品がこちらです。私は、7,218円で購入しました。
HDDの内容をSSDにコピーしクローンを作成する
まずは、購入したSSDにSATAケーブルを接続して、次にノートPCに接続します。
👇こんな感じ

次にhttps://www.acronis.com/promo/からツールをダウンロードして、インストールします。
インストール
- [アクロニス・ジャパン]を選択します。
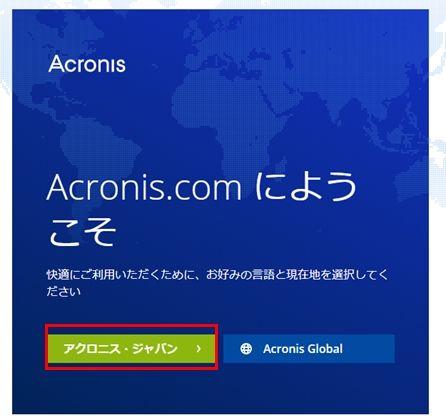
-
[ダウンロード]を選択します。

-
画面の左下に[ファイルを開く]が表示されたら選択します。

-
さらに、確認メッセージが表示されますので、[OK]を選択します。
- [インストール]を選択します。

- 意外と長いインストールを待つと、次のメッセージが表示され、インストール完了です。

クローンの作成
- [アプリケーションを開始]を選択します。
- 使用許諾契約が表示されますので、内容を確認し、同意するに✅し、[OK]を選択します。
- 画面左の[ツール]を選択し、[ディスクのクローン作成]を選択します。
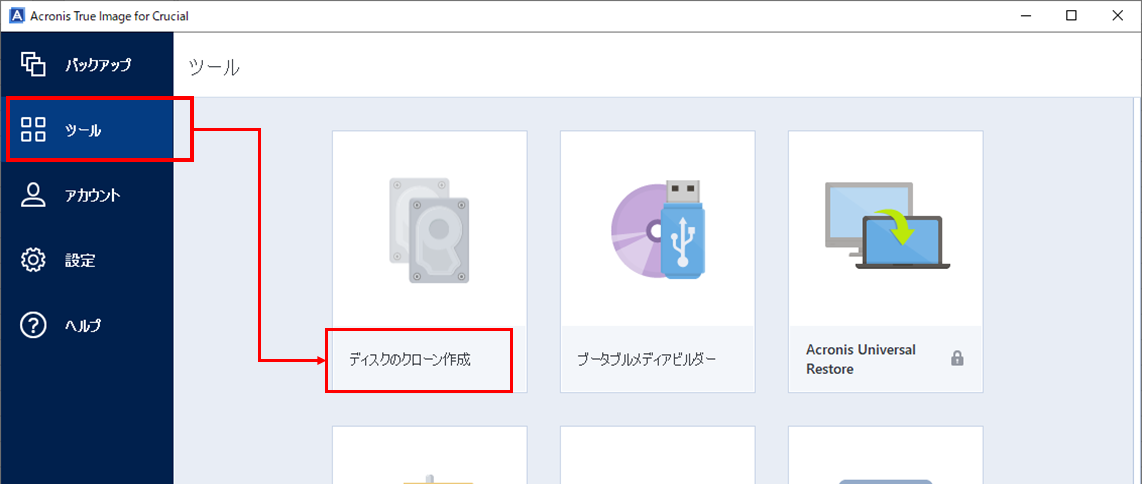
-
[クローン作成モード]と[自動(推奨)]が選択されていることを確認し、[次へ]を選択します。
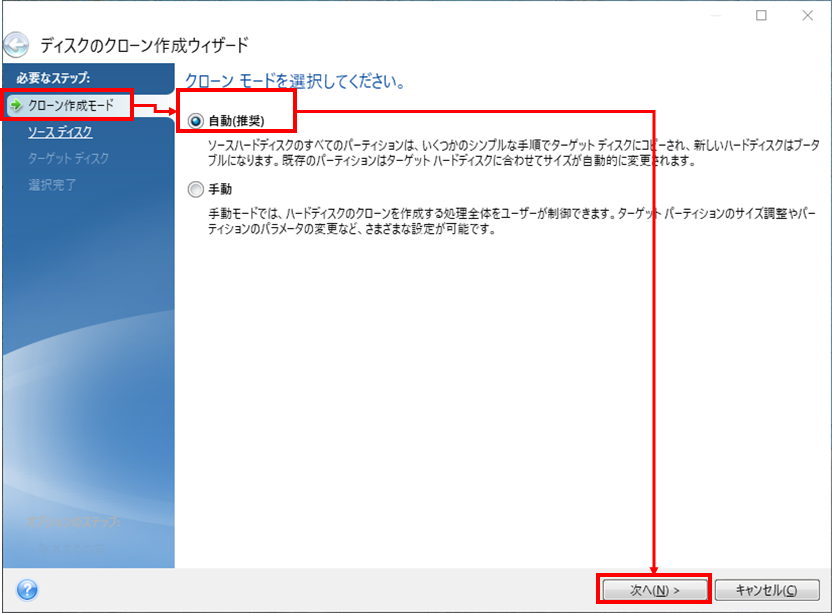
-
[ソースディスク]と[コピー元のディスク]が選択されていることを確認し、[次へ]を選択します。

-
[ターゲットディスク]と[コピー先のディスク]が選択されていることを確認し、[次へ]を選択します。

-
[実行]を選択します。

-
推定残り時間が表示されますので、あとは待ちます。(´Д`)

-
処理が終わると次のメッセージが表示されますので、[OK]を選択します。

データのバックアップ
一応、データが破損する可能性もありますので、必要なデータはバックアップをとりましょう。
HDDとSSDを入れ替える
HDDとSSDの入れ替え手順は、ノートPCの裏のカバーを外す。そして、念のためバッテリーを外して、HDDを外して、SSDを取り付け、バッテリーを戻して、カバーを付け直します。
では、スタートです。
- ノートPCの電源を切り、裏返して12本のネジを外します。

- カバーの隙間に薄い平らなものを突っ込み、開きます。

👇全開
- 開いたら、バッテリーを外します。

- HDDを外します。

- SSDを付けた後に、バッテリーを付けます。

- カバーを付け、左上→右下→右上→左下というように対角線上にネジを付けていくといい感じです。
- 電源を付け、速くなったことを確認します。
手順が分からなかった人は、こちらのYOUTUBEのパート1から4で確認ください。
早く言えよ😡
まとめ
ノートパソコンが遅いので、HDDをSSDに取り替えました。
取り替えた結果、パソコンの起動、エクスプローラでのファイル表示、EXCELの起動や編集などの処理は、速くなりストレスが無くなりました。
7,218円でこれだけ処理速度が上がるとはビックリです。
しかし、フォートナイトを起動しても、ゲームを開始することが出来ませんでした。
HDDをSSDにすることでデータの読み書きは速くなりましたが、CPUを替えないとゲームをするには厳しいようです。
CPUの取り替えは難しいので、ゲームをするためには、やはり買い替えが必要なようです。
最後まで読んでいただきありがとうございます。