こんにちは、greenです。皆さんはブログに貼りつける画像の取得、修正、ブログへの貼付け作業に手間がかかっていませんか。私はExcelだけで画像を取得し、修正し、ブログへの貼付けをしています。今後、修正した画像をブログに貼り付けたいと考えている人、画像の取得、修正、ブログへの貼付け作業に手間がかかると思っている人の参考になればと思います。
ということで、今回の記事は、簡単にExcelだけで出来る画像の取得、修正、貼付け方法ついて、書いていきます。
画像の取得、修正、貼付けの流れのイメージは以下になります。
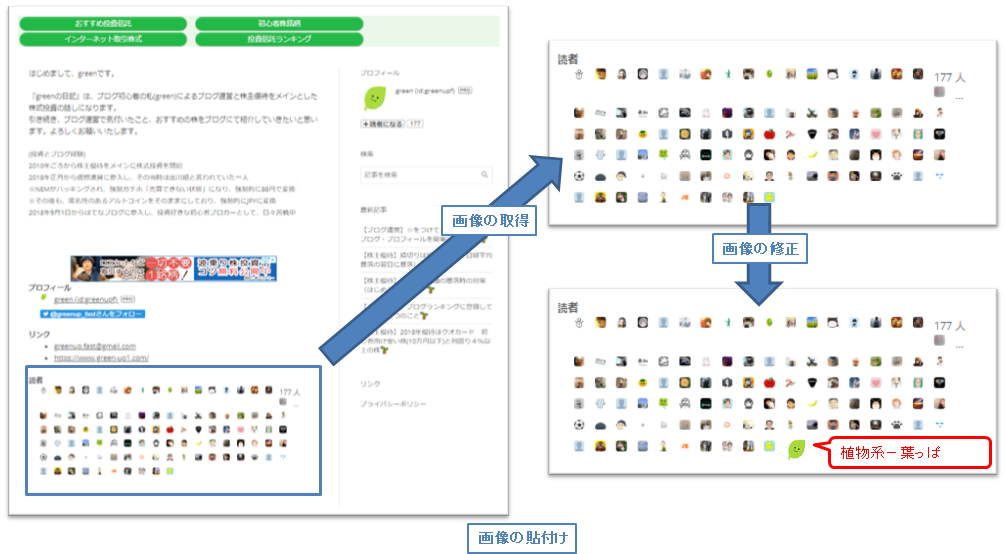
また、説明は以下構成となります。
Excelを起動します。
説明で使用するExcelのバージョンは、Microsoft Excelは2010となります。他のバージョンを使用されている場合は、操作手順が若干異なる場合があります。
Excelにあなたのプロフィールの読者一覧を貼り付けます。
- イメージを貼付けたい箇所として、Excelのセル(B2)を選択します。

- メニューバーの[挿入]→[スクリーンショット]→[画像の領域]を選択します。
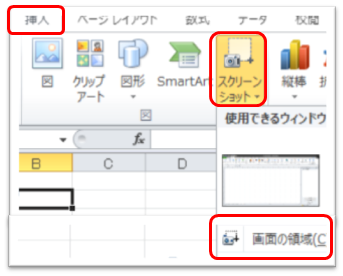
- Excelが最小化されますので、貼付けたい画像の箇所を(赤枠のように)選択します。
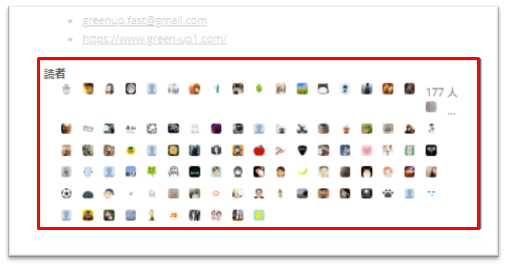
- 1.で選択したセル(B2)に画像が張付けられています。

- 読者一覧の画像の取得を完了!
Excelにgreenを貼付け、コメントを追加します。
- イメージを貼付けたい箇所として、Excelのセル(B12)を選択します。

- メニューバーの[挿入]→[スクリーンショット]→[画像の領域]を選択します。
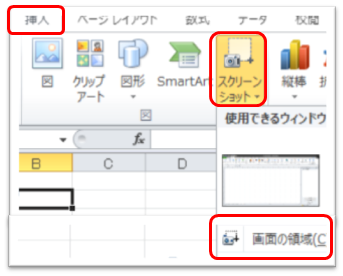
- Excelが最小化されますので、貼付けたい画像の箇所を(赤枠のように)選択します。
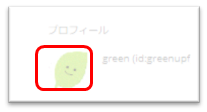
- 1.で選択したセル(B12)に画像が張付けられています。

- greenのサイズ調整と移動をします。
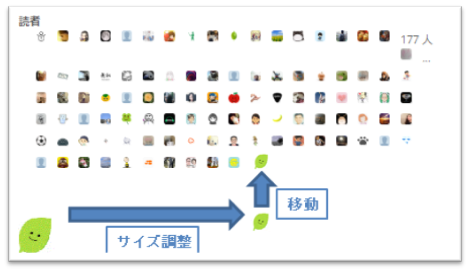
-
メニューバーの[図形]→[吹き出し]→[角丸四角形吹き出し]を選択します。
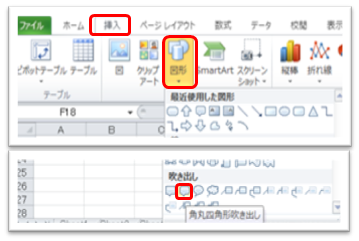
- 吹き出しを選択して、右クリックで[図形の書式設定]を選択し、[塗りつぶし]塗りつぶしなし、[線の色]線(単色)の色は赤にし、コメントを入力します。

- ブログに張付ける画像の修正を完了!
ブログにExcelで作成した画像を貼り付ける
- 画像としてブログに貼付けたいものを選択し、コピーします。
選択方法①は、Ctrlを押しながら張付けたいものを選択し、コピーします。
選択方法②は、メニューバーの[ホーム]→[検索と選択]→[オブジェクトの選択]を選択し、コピーします。
- ブログの画像を貼付けたい箇所(↓)を選択し、貼付け(Ctrl+Vなど)します。
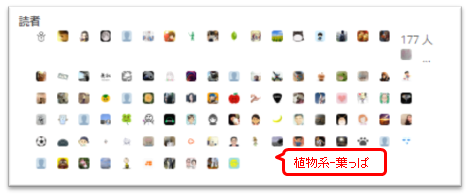
- 全ての手順を完了!
画像のサイズ変更が出来ない、貼付けが出来ない場合、ブラウザにEdgeを使用している人は是非↓を読んでください。
最後まで読んでいただきありがとうございます。画像の修正手順の1つとして、ブックマークとして登録していただき、操作に迷ったときに見ていただければと思います。
今後、ブックマークに関する記事も書く予定ですので、私にブックマークの使い方を経験させてください。例えば、☆は無制限に使用可能ですが、ブックマークは1ユーザで1つだけ、ブログを書いた人も使用可能、但し、コメントの返信は1つしかできないなどです。
↓の記事も簡単に操作するための
?
